Absolutely, there are many ways you can repurpose an old Android device. Here are a few ideas:
-
Digital Clock or Alarm Clock: Install a clock app that can display the time in large digits, and you’ve got yourself a new digital clock. You could even use it as an alarm clock.
-
Media Controller: If you have a home theater system or a smart TV, you can use the old phone as a dedicated media controller.
-
E-Book Reader: Install an app like Kindle or Google Play Books and turn your old phone into a dedicated e-book reader.
-
Security Camera: Apps like Alfred can turn your phone into a security camera. You can place it in a strategic place in your home and watch the live feed from your primary device.
-
Digital Photo Frame: Load it up with your favorite photos and use it as a digital photo frame.
-
Dedicated Game Device: There are plenty of games that can run on older devices. You can turn your old phone into a dedicated gaming device.
-
Fitness Tracker: Install an app that can count steps, measure distance, etc., and use it as a dedicated fitness tracker.
-
Remote for Smart Home Devices: If you have smart home devices, you could use the old phone as a dedicated control device.
-
Offline GPS: You can use it as an offline GPS for your car. Apps like Google Maps allow you to download maps for offline use.
-
Learning Tool for Kids: If you have young children, you could load it up with educational apps and games and give it to them.
Just be aware that the device might not be as fast or responsive as when it was new, and you might have to deal with limited battery life. However, for many of these purposes (like a digital photo frame, e-book reader, or digital clock), you could leave the device plugged in.

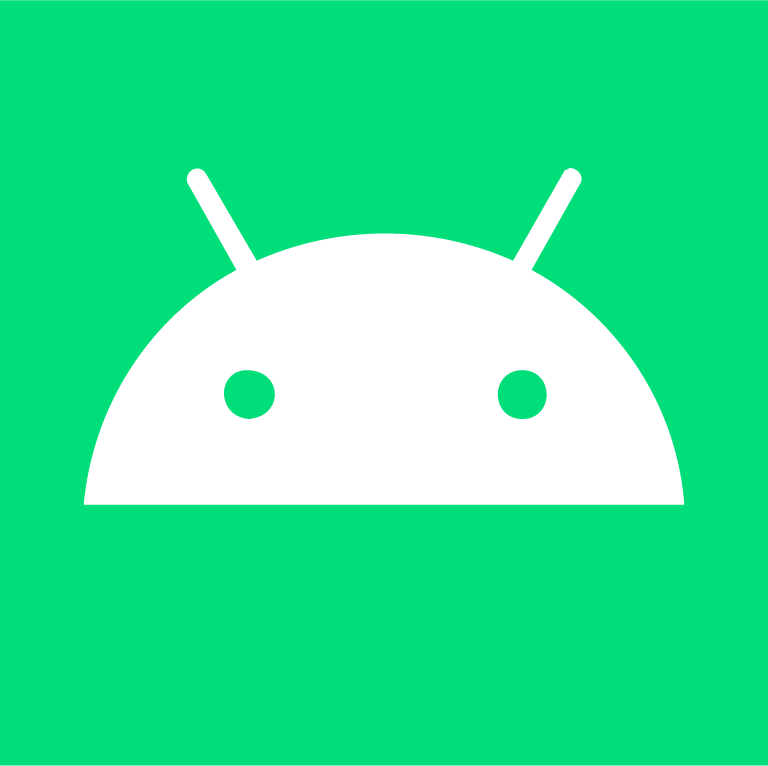

It seems you are encountering an issue where your Poco X3 Pro is unable to update to a newer version of MIUI. This could be due to several factors. Below are the steps to troubleshoot and potentially resolve the issue:
Check Account Permissions:
Verify ROM Compatibility:
Unlock Bootloader:
Use Official Sources:
Use Xiaomi PC Suite:
Factory Reset:
Contact Xiaomi Support:
Each step represents a potential solution to your problem. Remember to back up all of your data before attempting any steps that could erase information on your device.